ちょっと天気は悪いですが、過ごしやすいです。しかし、相変わらず悪いニュースばかりで、それだけで気分が重いなあ。
さて、久しぶりにWordを使って、章番号を付けて目次を作成するという作業をする必要があり、四苦八苦してしまいました。
たまにしかやらないので忘れてしまい、毎回苦労することになるので、メモを残しておきます。
目的
以下のように、章番号と備考がある文章を作成して、その目次を作成するのが目的です。

さて、やり方を説明していきます。
章番号の作成
スタイルを横に出しておく
これは必須ではないですが、スタイルを使う時にはいつもこうしています。

「見出し1」 を作成
まずは、「見出し1」を作成します。
「段落」→「アウトライン」で好きな章立てを選びます。

作成したら、フォントや段落などの調整をします。

作った個所を指定した状態で、スタイルの「見出し1」→「選択個所と一致するように 見出し1 を更新する」を選択します。

「見出し2」を作成
「見出し1」を元に「見出し2」「見出し3」と作っていきます。
「見出し1」で改行すると、「2.」が作成されます。 そこで、Tabキーを押すと、「1.1」となります。
![]()
動揺に、できた個所を指定した状態で、スタイルの「見出し2」→「選択個所と一致するように 見出し2 を更新する」を行います。

「見出し3」以降も同様に作成
後は必要分だけ見出しを追加していくだけです。 スタイルに「見出し3」がないという場合には、スタイルのオプションで、「表示するスタイル」を「全てのスタイル」とすることで表示されるようになります。

ちなみに、私は「表示するスタイル」を「作業中の文章に含まれるスタイル」として、できるだけスタイル数を減らすようにしています。
備考見出しの作成
次に備考見出しを作ります。「見出し1」を元にして作ります。
スタイルの「新しいスタイル」をクリックする。 「名前」を「備考見出し」、「基準にするスタイル」を「見出し1」とする。
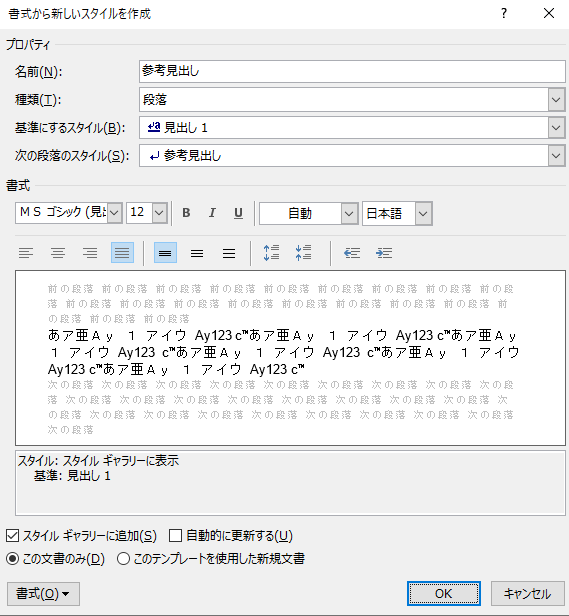
「書式」「箇条書きと段落番号」で、「新しい番号書式の定義」をクリックして、「番号書式」を、「備考1:」とする。

後は、フォントなどを調整して、同じように「選択個所と一致するように 備考見出し を更新する」を行えば完成です。

目次の作成
適当に章を追加してから、目次を追加する場所で、「参考資料」→「目次」→「自動作成の目次2」と選ぶと、目次が追加されて、冒頭の状態となります。
ここまでです。これで次に作業する時には楽ができる(はず)。